Materi perbaikan pheripheral Lan pada PC/laptop
1. Masalah berhubungan dengan
TCP/IP (Transmission Control Protocol/Internet
Protocol)
TCP/IP adalah salah satu jenis
protocol yang memungkinkan kumpulan komputer untuk berkomunikasi dan bertukar
data didalam suatu network (jaringan). Merupakan himpunan aturan yg
memungkinkan komputer untuk berhubungan antara satu dengan yg lain,
biasanya berupa bentuk / waktu / barisan / pemeriksaan error saat transmisi
data.
Solusinya :
Langkah 1: Periksa Konfigurasi
Caranya :
¾ Start -> All Program -> Accessories -> Commad Prompt
¾ Ketik perintah ipconfig /all
¾ Setelah itu akan tampil hasil konfigurasinya. Perhatikan bahwa beberapa
komputer mungkin mempunyai beberapa kartu antarmuka jaringan, dan Windows juga
bisa mengenali port Firewire sebagai adapter jaringan. Anda harus memperhatikan
interface yang akan dikonfigurasi
¾ Jika konfigurasi masih kosong, maka ada beberapa kemungkinan:
Ø Interface belum memperoleh alamat IP. Alamat IP bisa diberikan secara
manual, atau via server DHCP. Jika IP diperoleh dari DHCP, coba beberapa
perintah berikut untuk melihat apakah computer mampu untuk memperoleh alamat
IP:
o Ipconfig /release
o Ipconfig /renew
o Ipconfig /all
Jika computer masih belum
memperoleh alamat IP, ada kemungkinan beberapa penyebab. Sebagai contoh, Server
DHCP telah memberikan semua alamat IP nya (alamat IP habis). Administrator
jaringan harus memeriksa log server jika terjadi kemungkinan ini, Kemungkinan
lain disebabkan kabel jaringan yang jelek. Coba hubungkan kabel kita ke
computer lain untuk memeriksa apakah kabel kita memang bermasalah. Kemungkinan
lain yaitu kartu jaringan tidak terpasang dengan benar. Pada kebanyakan kasus,
Windows XP akan secara otomatis mendeteksi sebuah kartu jaringan dan memasang
driver secara otomatis. Namun demikian, Windows seringkali salah
mengidentifikasi kartu jaringan. Jika Anda menemui masalah saat koneksi ke
jaringan, coba buka casing komputer Anda dan periksa untuk memastikan model
kartu jaringan yang terpasang sesuai dengan driver yang di load oleh windows.
Jika drivernya sesuai tapi masih bermasalah, coba download driver kartu
jaringan terbaru dari website pabrikannya. Seringkali beberapa situasi dimana
driver terbaru mengatasi masalah. Namun, jika Anda telah mencoba berbagai
solusi tapi tetap gagal memperoleh alamat IP, coba untuk mengganti kartu
jaringan.
Sumber lengkap :
2. Muncul pesan Network Cable
Unplugged (Jaringan Kabel tidak terpasang)
Solusinya :
Lakukan pengecekan kabel LAN.
Setelah yakin tidak ada masalah dengan pengkabelan, masuk ke Network Connection
di Control Panel. Klik ganda Local Area Network yang bermasalah. Klik tab
Properti, pada jendela “Connect using :” klik tab Configure. Selanjutnya pada
jendela baru yang muncul, klik Advanced lalu Sorot Link Speed/Duplex Mode, pada
jendela dropdown di sebelahnya ubah nilainya. Coba satu per satu nilai yang
ditawarkan sampai LAN terkoneksi.
3. Penularan Virus jaringan
Bila satu komputer terinfeksi
virus, maka besar kemungkinan komputer yang lain akan terkena virus juga, untuk
itu penggunaan antivirus yang update sangat diperlukan untuk mengatasi
kerusakan sofware maupun hadrwere computer. Cara penyebaran virus itu bermacam-macam
dan sebagian besar penyebab penyebaran virus saat ini adalah attachment email
yang telah terinfeksi.
Solusinya :
¾ Memiliki peranti lunak antivirus sangatlah membantu. Program ini salah
satunya dapat mengidentifikasi program jahat dan melumpuhkannya. Jika virus
yang menginfeksi mesin tidak terdeteksi, banyak vendor antivirus yang
menawarkan layanan untuk menghapus malware dengan berbayar dan selalu
mengupdate antivirus tersebut secara rutin.
¾ Beberapa vendor antivirus juga menawarkan layanan scanning virus online
secara cuma-cuma.
¾ Anda harus menginstall ulang sistem operasi, jika komputer masih mengalami
masalah dan harus membackup file-file sebelum melakukan ini.
Sumber lengkap :
4. Muncul pesan System Ip Conflict with other computer
dan ini artinya komputer
mengindikasikan ada ip address yang sama. Padahal pada kenyataanya sudah
diperiksa semua bahwa ip address berbeda-beda. ternyata ini merupakan ARP
spoofing, gak jelas apa ini virus atau malware, yang pasti antara dua itu.
Solusinya :
¾ Langkah pertama yang dilakukan adalah , download malwarebyte dan juga jangan lupa
update antivirus dikomputer server terlebih dahulu .
¾ Langkah selanjutnya adalah cabut semua kabel LAN, lalu untuk giliran
pertama scan komputer server dengan malware byte lalu disusul dengan antivirus,
selanjutnya ke semua client ( dalam posisis kabel LAN kecabut semua ). Nanti
bisa ketahuan mana yang komputer suspect sebagai biang yang membuat System Ip
Conflict , yang menyamarkan semua address mac komputer sama.
¾ Setelah semua pc bersih , langkah selanjutnya adalah untuk pencegahan.
Catat semua mac address setiap komputer , dengan cara ketik ipconfig/all di
prompt/dos . (physical address merupakan mac address). Setelah dicatat semua
komputer, bikin Bat file dan namakan saja dengan antiarp.bat misalkan lalu
dijalankan di startup di setiap komputer , sehingga setiap komputer nyala akan
mengeksekusi antiarp.bat .
¾ Untuk menjalankan startup : start menu klik kanan —> open —->program
—> start up lalu dari menu file pilih new — -> shortcut dan pilih
antiarp.bat
5. Antena Wireless tidak
berfungsi (Land Card tidak menyala)
Bila
komputer dihubungkan ke masing2 antena tidak dapat saling menemukan yang
lainnya, petunjuk yang jelas terlihat hanya bahwa Lan Card yg dipasangi kabel
dari salah satu antena tidak menyala, padahal bila kabel tersebut dipasangkan
ke switch wireless, lampu switch untuk port yang dipasangkannya menyala, dan
bila dihubungkan dengan kabel antara switch wireless dengan lan card yg
digunakan untuk ke antena wireless, maka lampu lan card bisa menyala. Banyak
factor penyebabnya, crimping yg kurang bagus, setting radio yang berubah,
karena ke-reset, port ethernet rusak, ethernet portnya rusak, kualitas kabelnya
yang menurun, wirelessnya FWnya corrupt, dan banyak faktor lainnya
Solusi :
1. Konsentrasi pada permasalahan
Lampu Ethernet tidak nyala (not conected) pada saat terhubung ke radio wireless
untuk mempermudah lokalisir kerusakan. Pastikan Kabel RG dan cara cremping baik
dan benar. Sekalipun dulu pernah bagus ,persoalan cremping yang kurang kuat
akibat tarik menarik kabel bisa saja salah satu isi kabel tidak terhubung
2. Jika perlu radio di test
dengan kabel lainnya ke dengan ethernet kita, jika perlu pakai kabel yang
pendek.
3. Pastikan adaptor (PoE) bekerja
semestinya.
4. Jika Point 1,2,3 telah di coba
dan hasilnya sama (not connected), jika memang benar ethernet card PC ok bsa
dipastikan ethernet card radio telah rusak, Kerusakan bisa diakibatkan seperti
tegangan listrik yang tidak stabil karena Petir.Jika sudah seperti ini terpaksa
ganti radio.




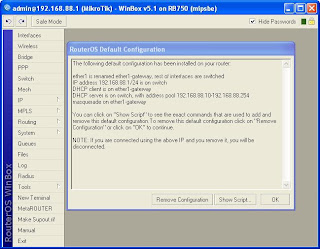



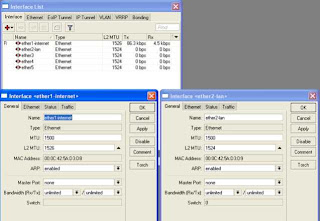



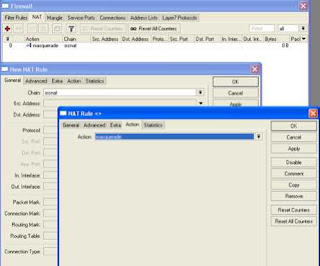






Limit Bandwidth Client di Warnet Dengan Simple Queue